Researching Compatible Stylus Options
Before you can enjoy the added functionality a stylus brings to your iPad, identifying the right one is key. Non-Apple stylus pens come in various shapes and sizes, each with unique features and compatibility nuances. To get started, focus on a few critical steps to ensure you pick a stylus that works well with your iPad.
Popular Non-Apple Stylus Brands
When sifting through options, you’ll find several non-Apple stylus brands that stand out. Brands like Adonit, Wacom, and Logitech offer reliable pens compatible with various iPad models. These brands often lead the market and are known for their quality and precision.
Checking Product Specifications and Reviews
To dodge compatibility issues, read product details and user reviews carefully. Look for key phrases like ‘Made for iPad’ or specific model compatibility in the specifications. User reviews can also provide real-world insights into how the stylus performs when paired with iPads.
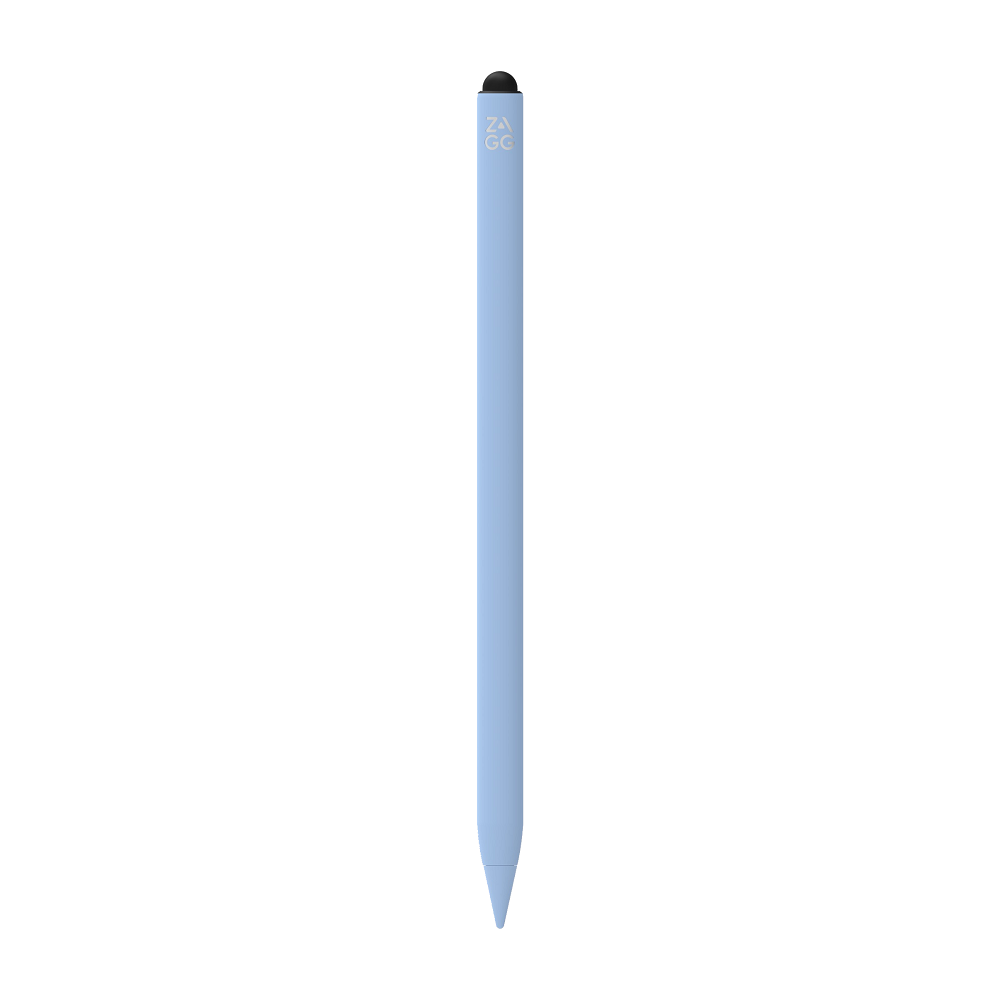
Compatibility with iPad Models and OS
It’s vital to match the stylus with your iPad model and its operating system. Some stylus pens are crafted for particular iPad versions or require certain iOS updates. Check the stylus’s product page or ask the retailer to ensure a seamless connection with your iPad’s hardware and software.
Researching compatible stylus options for your iPad requires careful consideration of your model, intended usage, and personal preferences. By understanding the features that matter most to you, reading thorough reviews, and considering brand reputation and price, you’ll be well on your way to finding the perfect non-Apple stylus that enhances your iPad experience. Whether you’re an artist, student, or casual user, the right stylus can make all the difference in how you interact with your device.
Step-by-Step Connection Guide
Connecting your non-Apple stylus pen to your iPad involves a few crucial steps. Let’s break these down to ensure a smooth setup process.
Powering and Unlocking Your iPad
Before anything else, make sure your iPad is powered on. Slide to unlock it if necessary, preparing for the next steps.
Enabling Bluetooth for Pairing
Swipe down from the top-right corner to access the Control Center. Tap the Bluetooth icon to enable it. It should glow blue, indicating that Bluetooth is active.
Pairing Your Stylus Pen with the iPad
Turn on your stylus pen and put it into pairing mode. This might require holding down a button as per the pen’s manual. Open the ‘Settings’ app on your iPad, go to ‘Bluetooth’, and find your stylus in the list. Tap on it to pair.
Alternative Connection Methods
If Bluetooth isn’t an option, some stylus pens might use USB or other connectors. Check the manual for specific instructions on these methods, and connect accordingly.
Enhancing Your Stylus Experience
Once you connect your non-Apple stylus pen to your iPad, enhance your experience.
Adjusting Pen Sensitivity Settings
Most non-Apple stylus pens allow you to adjust their sensitivity. This helps match your writing or drawing style more closely. Navigate to the stylus or app settings to tweak this feature. Proper adjustment can greatly improve your experience.
Recommended Apps for Stylus Users
To maximize your stylus use, explore various apps available on the App Store. Apps designed for stylus use often offer enhanced features. They can increase your productivity or boost your creativity. Some popular options include Notability for note-taking and Procreate for drawing.
Maintaining Your Stylus for Precision
Keep your stylus in top shape for precise input. Regularly clean the tip of your stylus and replace it if worn out. Also, consider using a screen protector that is friendly to stylus use. This helps reduce friction and enhance accuracy.

Troubleshooting Common Connection Issues
When pairing a non-Apple stylus pen to an iPad, issues might occur. Let’s tackle them one by one.
Resolving Bluetooth Pairing Problems
If your stylus doesn’t pair, here are simple fixes:
- Make sure your iPad’s Bluetooth is on.
- Restart your iPad and stylus pen.
- Forget other Bluetooth devices if the list is full.
- Keep your iPad and stylus close during pairing.
- Update your iPad’s iOS for better compatibility.
Dealing with Connectivity Interruptions
Sometimes, connections fail unexpectedly. To solve this:
- Turn off Bluetooth and then back on.
- Remove other active Bluetooth devices nearby.
- Ensure your stylus pen is charged.
- Reset the network settings on your iPad.
- Re-pair your stylus if it keeps disconnecting.
These steps help maintain a stable connection for your stylus and iPad.
Alternative Solutions for Non-Compatible Stylus Pens
Sometimes you might find that your stylus pen does not work with the iPad. This can be due to various issues. However, there are still ways you can try to make it work. Such methods are not perfect, but they could offer a temporary fix.
Using Adapters and Workarounds
If you have a non-compatible stylus pen, you can look into adapters. These are small devices that connect to your iPad and allow other stylus pens to work. It’s a simple solution. But, it’s best to use them as a last resort. They may not provide the same smooth experience as a direct connection.
When using workarounds, carefully follow the instructions. For example, some stylus pens may need special apps to help them connect. Remember to check for any extra steps or requirements.
Limitations and Performance Considerations
Keep in mind that adapters and workarounds can have downsides. They may not support all the features of your stylus pen or could have a slower response time. Performance may not match that of a stylus designed for the iPad. Additionally, these solutions may not last long and could interfere with other iPad functions.
It’s essential to weigh the pros and cons of using such alternative methods. They can be useful in a pinch, but for the best experience, it might be better to invest in a compatible stylus pen for your iPad.

Maximizing Productivity and Creativity
With your non-Apple stylus pen connected to your iPad, you’re all set to boost your productivity and creativity. Here’s how you can make the most of it.
Tips for Effective Stylus Use
First and foremost, get comfortable with your stylus. Hold it as you would a regular pen for natural movement. Familiarize yourself with its buttons and any gestures that might speed up your workflow. Practice makes perfect, so give yourself time to adjust.
Work with intention. If you’re taking notes, create outlines and use bullet points to keep ideas organized. For art projects, take a moment to plan your piece before you start. These habits can make a big difference in your work.
Also, take advantage of pressure sensitivity for tasks that call for it. Press lightly for finer lines or harder for bolder strokes. This can add depth and variety to your drawings and notes.
Harnessing the Power of Stylus-Enabled Apps
Plenty of apps can help you unlock your stylus’s full potential. For note-taking, consider apps like GoodNotes or Evernote. They let you store, organize, and search your notes easily.
For art and design, apps like Adobe Fresco or Autodesk SketchBook cater to artists of all levels. They offer various brushes and tools that mimic real painting and drawing techniques.
And for productivity, look at task managers or mind mapping apps. They can help you manage your projects and brainstorm new ideas.
Remember, using the ‘how to connect non Apple stylus pen to iPad’ method is just the beginning. It’s how you use the stylus that really counts. With the right approach, your non-Apple stylus pen can be a powerful tool for all your iPad activities.