Identifying Common Stylus Problems
When questioning ‘why is my stylus not working,’ identifying common issues is crucial. Stylus problems often stem from basic factors that can be quickly addressed. The first step is recognizing the symptoms. Common issues include unresponsiveness, erratic behavior, or partial functionality. These problems may arise due to dirt accumulation, battery issues, or software glitches. By pinpointing the exact issue, you can apply specific solutions to resolve the stylus malfunctions effectively.

Initial Checks and Quick Fixes
Before considering more complex solutions, perform initial checks that could easily remedy common stylus issues. Simple troubleshooting can often resolve the issue without needing technical support.
Cleaning the Stylus Tip
A dirty stylus tip is a common culprit when pondering ‘why is my stylus not working.’ Dust, debris, and oils from your skin can interfere with the functionality of the stylus. To clean it, gently wipe the tip with a soft, lint-free cloth dampened with isopropyl alcohol. Allow it to dry completely before using it again.
Checking Battery or Power Source
Another simple fix is checking the stylus’s battery or power source. If your stylus is battery-powered, ensure the battery is properly installed and has charge. For rechargeable models, verify that the stylus is fully charged. Replace or recharge the battery if needed.
Rebooting Your Device
Sometimes, the issue might not lie with the stylus but with your device. Rebooting the device can refresh the system and possibly correct any minor glitches affecting the stylus. Simply turn off your device, wait a few seconds, and turn it back on. Check if the stylus operates normally after the reboot.
Software-Related Troubleshooting
Once you’ve tackled the initial checks and found that the stylus issue persists, it’s time to delve into software-related troubleshooting. Often, the reasons behind the question ‘why is my stylus not working’ are rooted in software. The following steps can help to resolve these types of issues.
Updating Stylus Drivers
Out-of-date drivers can cause stylus malfunction. Check your operating system’s device manager to see if any driver updates are available for your stylus. Follow the prompted instructions to update drivers. A current driver ensures your stylus communicates well with your device.
Checking Compatibility Issues
Styluses are designed to work with specific devices and software. Verify that your stylus is compatible with your device. If you recently upgraded your device’s operating system or software, this might be the cause of the problem. Check the stylus manufacturer’s website to confirm compatibility or find updates.
Resetting Stylus Settings
Sometimes, restoring default settings can fix stylus issues. Access the settings menu for your stylus on your device. Look for an option to reset the settings to their default state. This can resolve problems caused by any incorrect settings that were applied.

Hardware-Related Troubleshooting
When software fixes don’t answer ‘why is my stylus not working,’ hardware becomes the suspect. Physical issues with the stylus itself can lead to poor performance or complete failure. In this section, we’ll explore steps to troubleshoot these concerns.
Examining the Stylus for Physical Damage
Look over your stylus carefully. Check for any visible signs of damage, such as cracks or dents. These defects can affect the stylus’s functionality. Ensure the tip hasn’t become dislodged or shows signs of wear. If it has a removable tip, check that it is secure. Damage to the internal components may not be visible. If the outer casing is intact but issues persist, internal damage might be the cause.
Testing the Stylus on a Different Device
To rule out the stylus as the problem, try using it on another compatible device. If it works on the other device, the issue might lie with the original device’s screen or software. If it doesn’t work, the stylus likely has a hardware fault. In this case, it may need professional repair or replacement.
Calibrating Your Stylus for Precision
If your stylus still isn’t performing as expected, calibration may be necessary. Calibration adjusts the stylus sensitivity to match your device’s touch screen. This process can improve accuracy and responsiveness. Here’s how to calibrate your stylus for better precision:
Identify Calibration Settings
First, navigate to your device’s settings menu. Look for the calibration option. It may be under ‘Accessibility,’ ‘Stylus,’ or in the control panel.
Follow Calibration Procedures
Follow the on-screen instructions. These will guide you through the calibration process. Typically, this involves tapping on certain points or drawing lines on the screen. It makes sure your inputs correlate correctly with the display.
Test the Stylus Post-Calibration
Once calibrated, test the stylus. Try writing or drawing to ensure it’s functioning as expected. Look for improvements in accuracy and responsiveness. If issues persist after calibration, there may be a deeper issue with your stylus or device.
Calibration is important when facing the problem of ‘why is my stylus not working’. It can resolve issues not fixed by cleaning, checking power sources, or updating software. Ensuring your stylus is well-calibrated is key to maintaining its performance. If calibration doesn’t help, it may be time to contact support or consider a warranty claim.
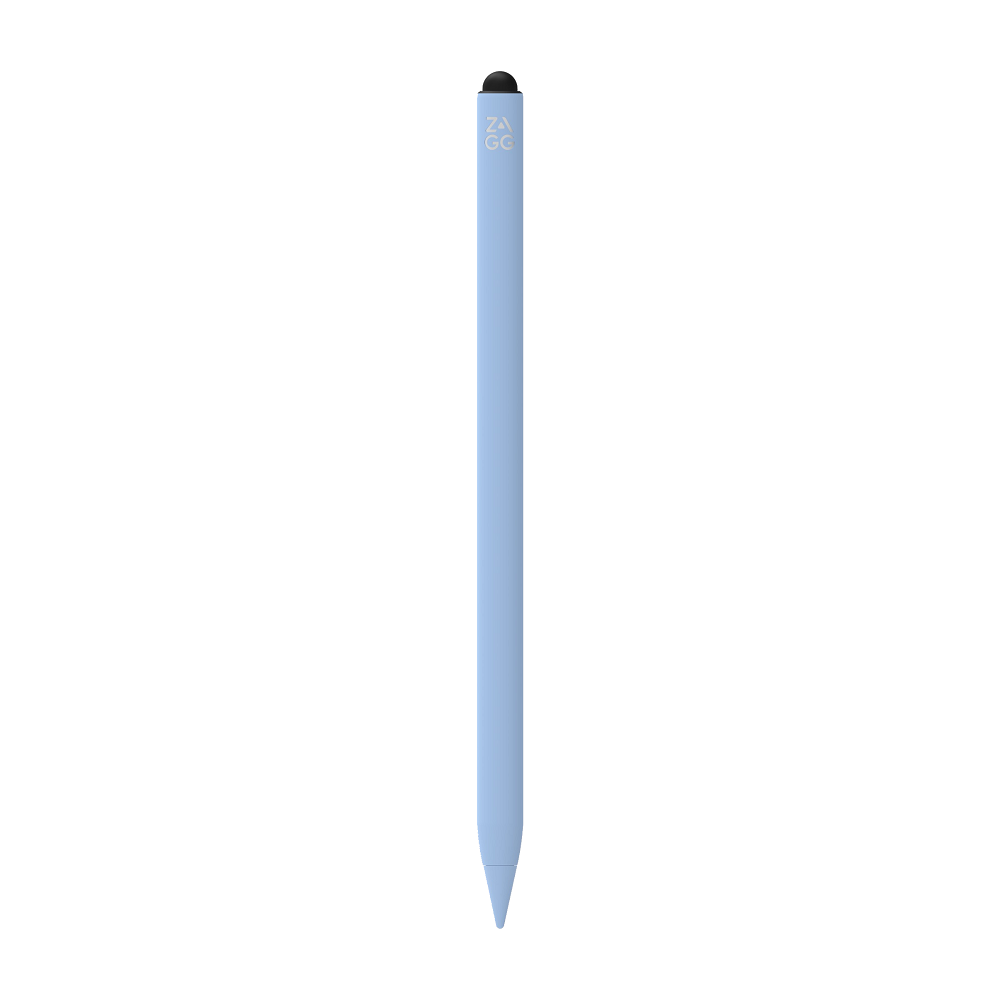
Contacting Support and Warranty Claims
If you’ve gone through all the troubleshooting steps and still find yourself asking, ‘why is my stylus not working,’ it may be time to reach out to the manufacturer’s customer support team. Here are some steps to take when contacting support and dealing with potential warranty claims:
Reach Out to Customer Support
First, check the user manual or the manufacturer’s website for customer support contact information. Call or email them, describing your stylus issue in detail. Be ready to provide the model number and details about the problems you’re experiencing.
Prepare Proof of Purchase
For warranty claims, you will need proof of purchase, like a receipt or invoice. Have this handy when you contact support. They may ask for it to verify your warranty status.
Follow the Support Team’s Guidance
The support team might suggest troubleshooting steps you haven’t tried yet. Follow their guidance carefully. They have the expertise to diagnose complex issues.
Ask About Warranty Coverage
If your stylus has a defect and it’s within the warranty period, inquire about a replacement or repair. The manufacturer may offer a solution that complies with their warranty terms.
Send the Stylus for Inspection or Repair
If advised by support, send your stylus to an authorized service center for inspection or repair. Make sure to use secure packaging to prevent further damage during shipping.
By reaching out for professional support and understanding the warranty claims process, you can find a resolution to your stylus issues. If the manufacturer determines that the issue is covered under warranty, you could potentially save on repair or replacement costs, getting your stylus back in working order with minimal fuss.
Preventative Measures and Best Practices
To reduce the frequency of asking ‘why is my stylus not working,’ consider preventive measures and best practices. By maintaining your stylus routinely, you can enhance its functionality and lifespan.
Regular Cleaning
Clean your stylus regularly, especially the tip, as dirt accumulates quickly. Use a soft cloth and isopropyl alcohol. This prevents most functionality issues caused by dirt.
Proper Storage
Always store your stylus in a clean, dry place. Avoid locations where temperatures are extreme. A dedicated stylus holder or case is ideal to protect it from physical damage.
Avoid Rough Usage
Use your stylus gently to prevent premature wear and tear. Do not apply excessive pressure while using it, as this can damage the tip or internal components.
Keep Software Updated
Keep your device’s software and stylus drivers updated. Updates often fix bugs and improve compatibility, ensuring your stylus functions optimally.
By applying these practices consistently, you can significantly reduce the chances of stylus problems and ensure better performance from your device.
